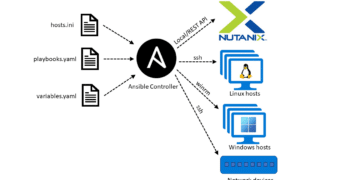Upgrade VCSA 6.0 update 2 naar VCSA 6.5
Op 15 november 2016 is vSphere 6.5 algemeen beschikbaar gekomen. Zowel vCenter als ESXi is nu beschikbaar als versie 6.5. Deze versie biedt veel nieuwe mogelijkheden. De upgrade van de vCenter Server Virtual Appliance (VCSA) versie 6.0 update2 naar versie 6.5 is eenvoudig uit te voeren als aan een aantal voorwaarden wordt voldaan. Deze blog beschrijft de upgrade stappen, samen met de aandachtspunten. Goed om op te merken is dat VUM (vSphere Update Manager) nu volledig geïntegreerd is in VCSA 6.5. Een aparte Windows server met VUM is dus niet meer nodig.
Belangrijk: VCSA 6.5 is nog niet compatible met VMware NSX! Als je gebruik maakt van NSX, is een upgrade dus nog niet mogelijk.
Voorwaarden
Zorg ervoor dat aan de volgende voorwaarden is voldaan voordat je de upgrade begint:
- Zet SSH toegang aan op de huidige VCSA 6.0.
- Zorg ervoor dat het wachtwoord van [email protected] (of een ander domein als dit is aangepast) en de rootgebruiker van de appliance niet gelijk zijn (het wachtwoord van de rootgebruiker is aan te passen via https://<ip adres VCSA>:5480). Als niet aan deze voorwaarde is voldaan, levert dit tijdens de upgrade de volgende foutmelding op en is het niet mogelijk met de upgrade door te gaan: “A problem occurred while getting data from the source vCenter Server.”
- Zorg ervoor dat de namen van alle portgroups anders zijn dan de namen van distributed switches. In versie 6.0 mag dit wel, in versie 6.5 niet. Als niet aan deze voorwaarde is voldaan, levert dit de volgende foutmelding op en kan er niet doorgegaan worden met de upgrade: An error occurred while invoking external command : ‘Command: [‘/usr/sbin/vpxd’, ‘-L’] Stderr:
De upgrade op hoofdlijnen
De volgende stappen worden uitgevoerd tijdens de upgrade:
- Mount de VCSA 6.5 ISO op een werkplek of server (dit kan een Windows, Mac of Linux machine zijn; in deze blog ga ik uit van een Windows machine)
- Start de VMware-Migration-Assistant.exe op de windows server waar VUM draait (vSphere Update Manager); deze stap kan uiteraard overgeslagen worden als VUM niet draait
- Start installer.exe
- Geef de informatie op van de huidige VCSA 6.0 appliance
- Geef de informatie op waar de nieuwe VCSA 6.5 appliance uitgerold moet worden
- Geef aan welke data gemigreerd moet worden
- Klaar!
De upgrade bestaat uit twee stappen. In de eerste stap wordt een nieuwe VCSA 6.5 uitgerold met een tijdelijk IP adres. In de tweede stap wordt de data van de huidige VCSA 6.0 gemigreerd naar de nieuwe VCSA 6.5, wordt de huidige VCSA 6.0 uitgezet en krijgt de nieuwe VCSA 6.5 het IP adres van de VCSA 6.0. Als er in het proces iets fout gaat, kan de VCSA 6.5 verwijderd worden en de VCSA 6.0 weer aangezet worden. Het rollback scenario is dus heel eenvoudig. Nadat alles goed werkt onder VCSA 6.5, kan VCSA 6.0 verwijderd worden. Dit is een handmatige actie en zal niet vanzelf gebeuren. Ook VUM kan na afloop handmatig verwijderd worden op de Windows server.
Nadat VCSA 6.5 operationeel is, kunnen de hosts voorzien worden van ESXi 6.5. Dit kan eenvoudig geautomatiseerd via de geïntegreerde VUM in VCSA 6.5.
De voorbereiding op de VUM server
Mount de VCSA 6.5 CD op de VUM server, ga naar de folder [CD]:\migration-assistant en start dan VMware-Migration-Assistant.exe. Geef het wachtwoord van [email protected] op. Na enige tijd verschijnt onderstaande scherm. Laat dit scherm gedurende het hele upgrade proces open staan. De configuratie en updates van VUM worden op deze manier ook gemigreerd naar de nieuwe appliance.
De upgrade stappen
Mount de VCSA 6.5 CD en start [CD]:\vcsa-ui-installer\win32\installer.exe. Het volgende scherm verschijnt:

Hierna wordt het interessant en dien je de gegevens in te voeren van de huidige VCSA 6.0 om de upgrade uit te voeren. De gevraagde gegevens spreken voor zich. Belangrijk om op te merken is dat de SSO username altijd administrator@ moet zijn, zoals [email protected]. Een andere gebruikersnaam is niet toegestaan.

Geef hierna de naam en het rootwachtwoord op van de nieuwe appliance. Dit moet uiteraard een andere naam zijn dan de naam van de huidige appliance.

Geef hierna de size op van VCSA 6.5. Voldeed bij VCSA 6.0 8 GByte in de kleinste configuratie, dit is in VCSA 6.5 opgehoogd naar 10 GByte.

Selecteer vervolgens het netwerk waarvan VCSA 6.5 gebruik gaat maken en geef een tijdelijk IP-adres op. Nadat de upgrade is afgerond, zal het IP-adres van VCSA 6.5 gelijk zijn aan de huidige VCSA 6.0.

Review de ingestelde configuratie en druk op Finish om stap 1 van de upgrade te starten of op Back om aanpassingen door te voeren.
Nadat stap 1 van de upgrade is afgerond, zie je het volgende scherm:

Na afloop worden de resultaten van de precheck weergegeven. Als er geen errors aanwezig zijn, kan stap 2 van de upgrade gestart worden. Controleer de waarschuwingen op een eventuele impact.

Je kunt nu opgeven of je mee wilt doen aan het Customer Experience Improvement Program. Druk hierna op Next.

Review de ingestelde configuratie en druk op Finish om stap 2 van de upgrade te starten of op Back om aanpassingen door te voeren.
Door op de gebruikelijke manier met de webbrowser naar vCenter te gaan, zie je dat je toegang hebt tot VCSA 6.5 met alle configuraties en instellingen zoals die ingesteld waren in VCSA 6.0. Mocht het onverhoopt toch mis gaan, dan kan VCSA 6.5 verwijderd worden en kan VCSA 60 weer gestart worden. Vergeet in dat geval niet om op de VUM server ook de service weer te starten. Die is namelijk gestopt tijdens het upgrade proces.
vCenter 6.5 heeft twee interfaces. De bekende flash interface met alle functionaliteit, maar die traag is zoals we allemaal weten. Daarnaast is er nu een HTML5 interface beschikbaar die snel is, maar nog niet alle functionaliteit heeft. Je kunt kiezen welke interface je wilt gebruiken door naar https://hostname vCenter> te gaan.